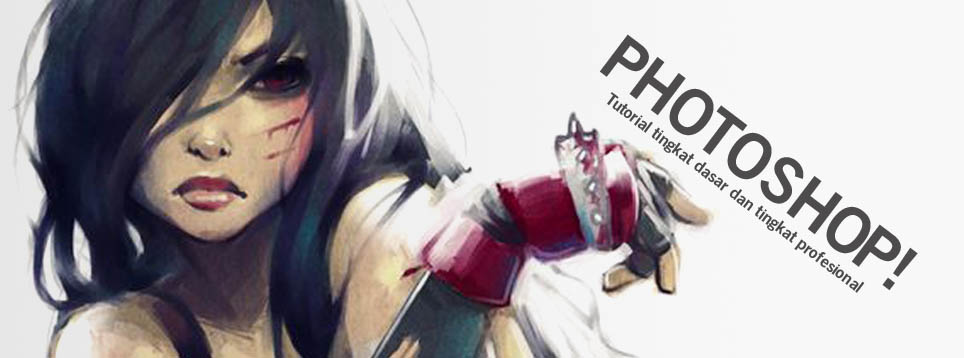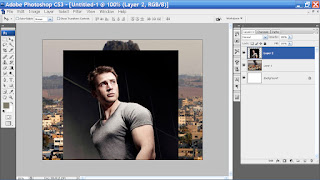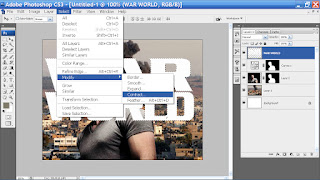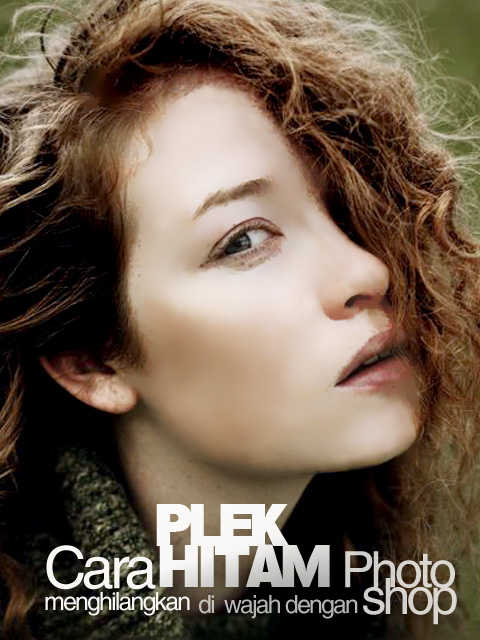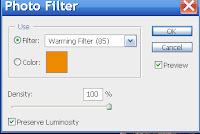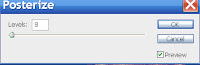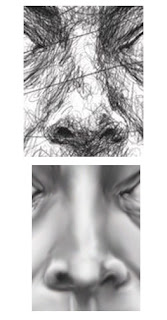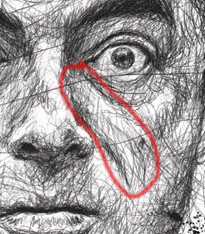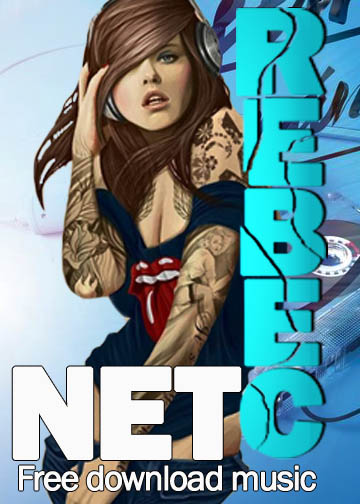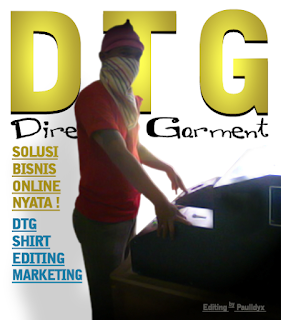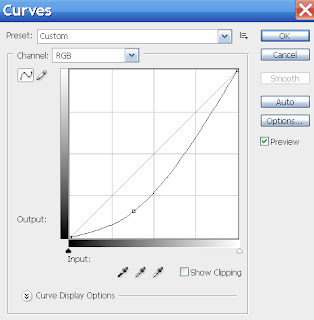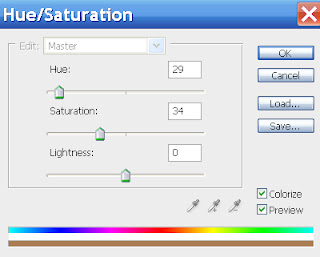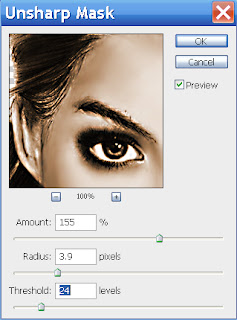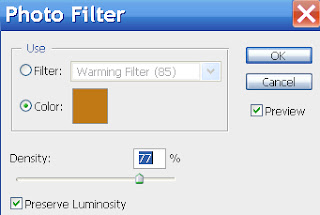Membuat tulasan transparan dengan menggunakan trik Contract,adapun contract fungsinya merubah memperkecil ukuran gambar saja,namun disini contract kita pakai untuk menghapis bagian dalam tulisan
1.Ambil layer kerja Ctrl + N dan pilih web
2.Ambil gambar untuk begrond kemudian tekan Ctrl + A + C dan buang gambarnya
3.Masukan ganbar untuk begrond kedalam layer kerja Ctrl + V
4.Ambil gambar cowok keren di gudang gambar untuk obyeknya,caranya sama seperti poin 3
5.Buang beground gambar obyek dengan cara klik tombol layer mask kemudian pilih brush tool dan hapus begron obyek gambar
6.Jika sudah rapih semua,sekarang kita membuat gelap sedikit gambar obyeknya dengan cara,klik tombol Create new fill or adjustment layer lalu pilih Curves dan setting seperti gambar di bawah
7.Buatlah judul gambar dengan tulisan War or World, klik T.untuk menulis,kemudian klik Layer - Rasterize - Type dan tulisan berubah menjadi gambar
8.Klik layer tulisan,caranya tekan Ctrl tahan dan klik layer tulisan,maka gambar tulisan terseleksi, kemudian klik layer - resterize - type - contract
9,Atur pengaturan Contract selection eperti gambar di bawah klik OK kemudian tekan delete
10.Hasil Akhir.klik file -save - pilih format jpg